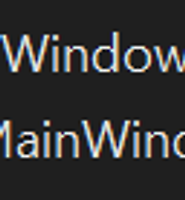테닝베어의 나날
[C#/WPF] Visual Studio 2022설치 및 프로젝트 생성 본문
※ Visual Studio 2022 Community 기준으로 작성하였습니다.
블로그 글로 쓸 것이 별로 없어서 WPF에 대한 글을 써보려고 합니다.
아직 계획된 건 없지만 나중에는 간단한 토이 프로젝트도 해보려고 합니다.
| 설치 방법
개발을 하려면 개발을 할 환경을 구축해야겠죠?
소프트웨어 개발에 대한 모든 작업(컴파일, 디버깅, 배포 등...)을 촥촥촥 도와주는 도구를 IDE(Integrated Development Environment)라고 하는데, Windows 환경에서 C#, WPF를 개발하기 위해서는 Visual Studio(이하 VS)가 필요합니다.
Visual Studio Community는 비영리조직에 한하여 무료로 사용할 수 있습니다!(자세한 내용은 사이트를 참고해 보세요.)
설치 URL : https://visualstudio.microsoft.com/ko/launch/
Visual Studio 2022 출시
2021년 11월 8일에 Visual Studio 2022 가상 출시 이벤트에 참여하세요.
visualstudio.microsoft.com
1. 위 URL에 들어가 Community 2022를 다운로드 받습니다.

2. 다운로드한 것을 실행하면 아래 그림과 같은 프로그램이 실행됩니다.
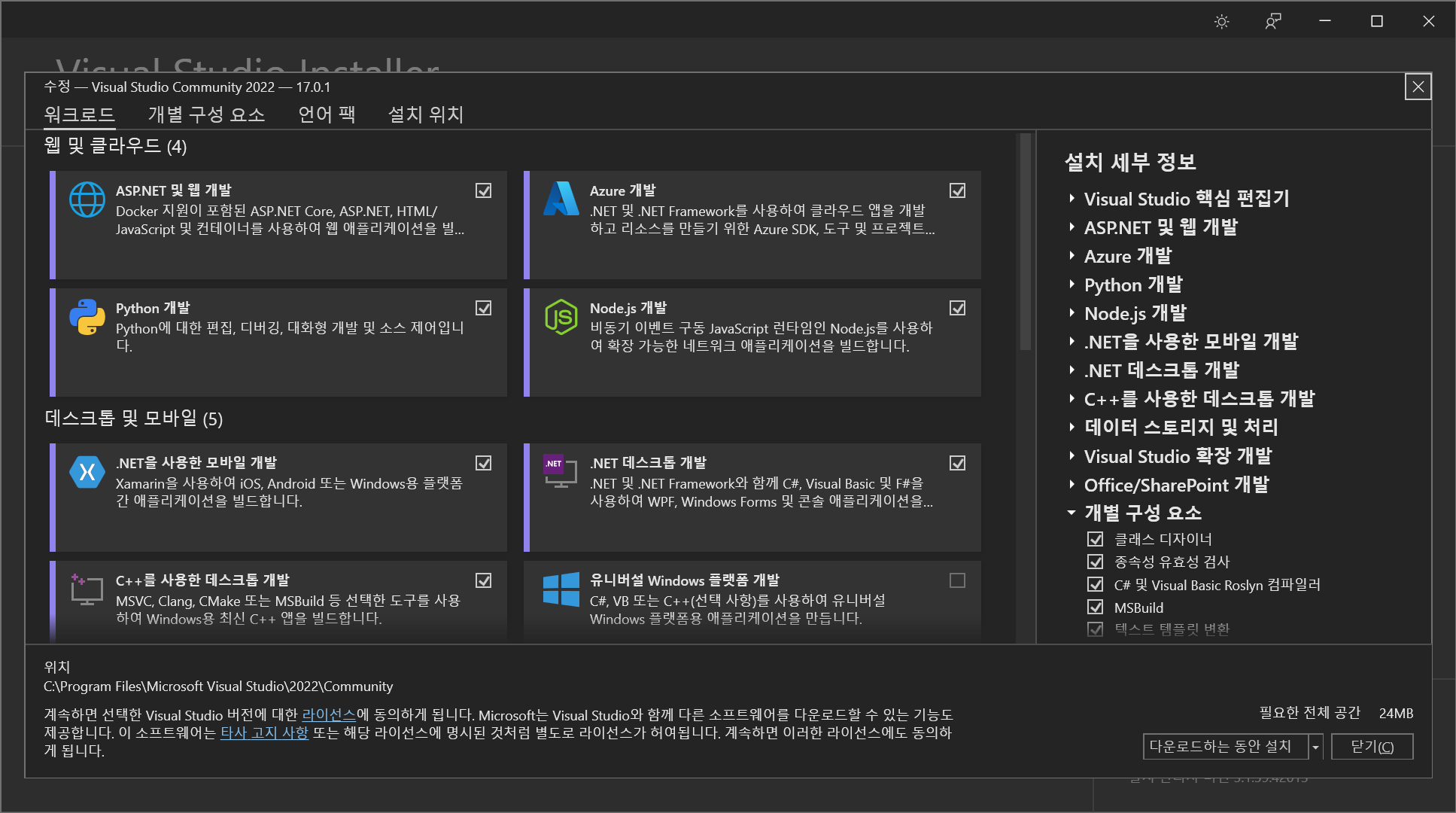
3. 위에서 세 번째 줄에 보이는 '.NET 데스크톱 개발'을 누르고 설치를 시작합니다. (위와 같이 체크를 안 하셔도 됩니다. '.NET 데스크톱 개발'만 꼭 포함되게 해 주세요. 그 외에 하고 싶은 게 있으면 체크를 해서 설치해도 됩니다. 참고로 나중에 추가 설치도 가능합니다.) 그리고 기다리면 설치가 완료됩니다. 설치가 완료되면 Visual Studio 2022를 찾아 실행해주세요.
| 프로젝트 만들기
이제 설치를 다했으니 프로젝트를 만들어 프로그램을 만들어 보겠습니다.
1. 오른쪽 하단의 '새 프로젝트 만들기'를 누릅니다.
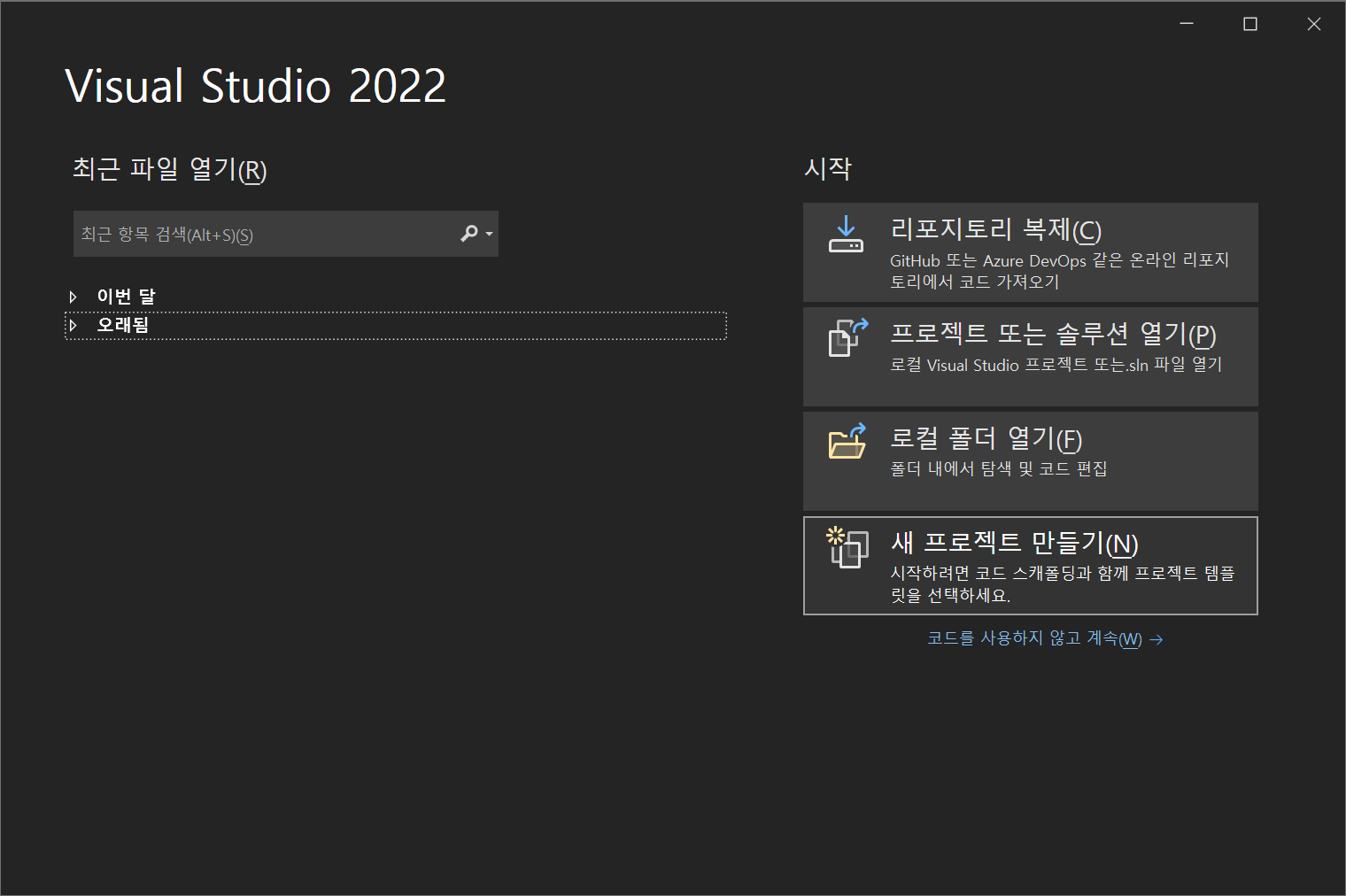
2. 'WPF 애플리케이션' 행을 찾아 클릭해서 오른쪽 아래 밑의 '다음' 버튼을 누릅니다. .NET WPF와 .NET Framework WPF가 있는데 .NET WPF를 고릅니다. (이 둘의 가장 큰 차이는 .NET은 오프소스 및 크로스 플랫폼 프레임 워크 입니다. .NET Framework는 Windows환경에서만 개발/실행이 가능하죠. .NET Framework는 4.8버전 이후로 새로운 버전이 안 나오고 있고 .NET은 계속 새로운 버전이 나오고 있습니다.)
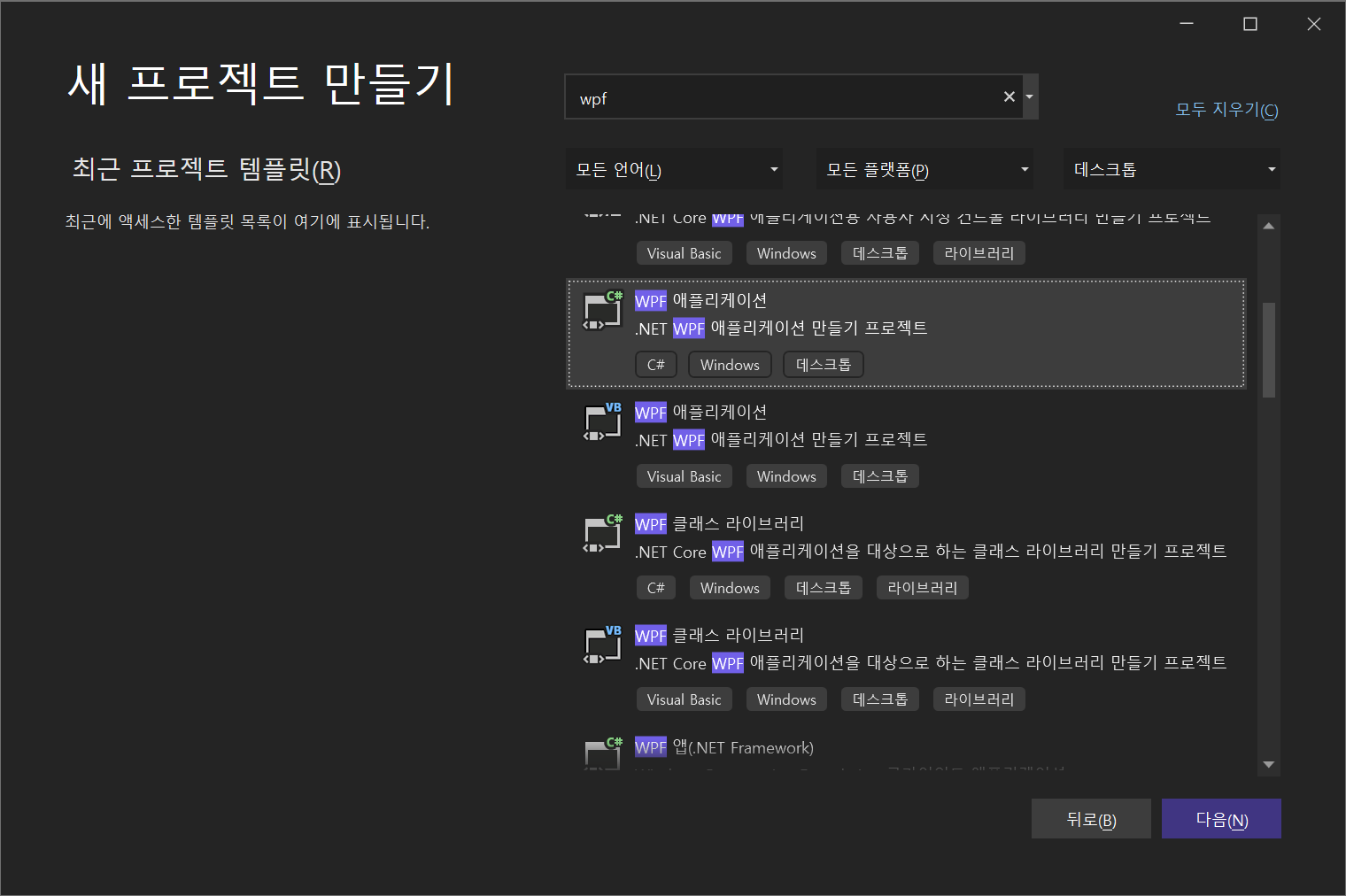
3. 프로젝트 이름을 짓고, 저장 위치를 선택하여 '다음'버튼을 누릅니다.

4. '만들기' 버튼을 누릅니다.

5. 이제 프로젝트 생성이 끝났습니다. 'F5'를 눌러 '디버깅 시작'을 해봅시다.
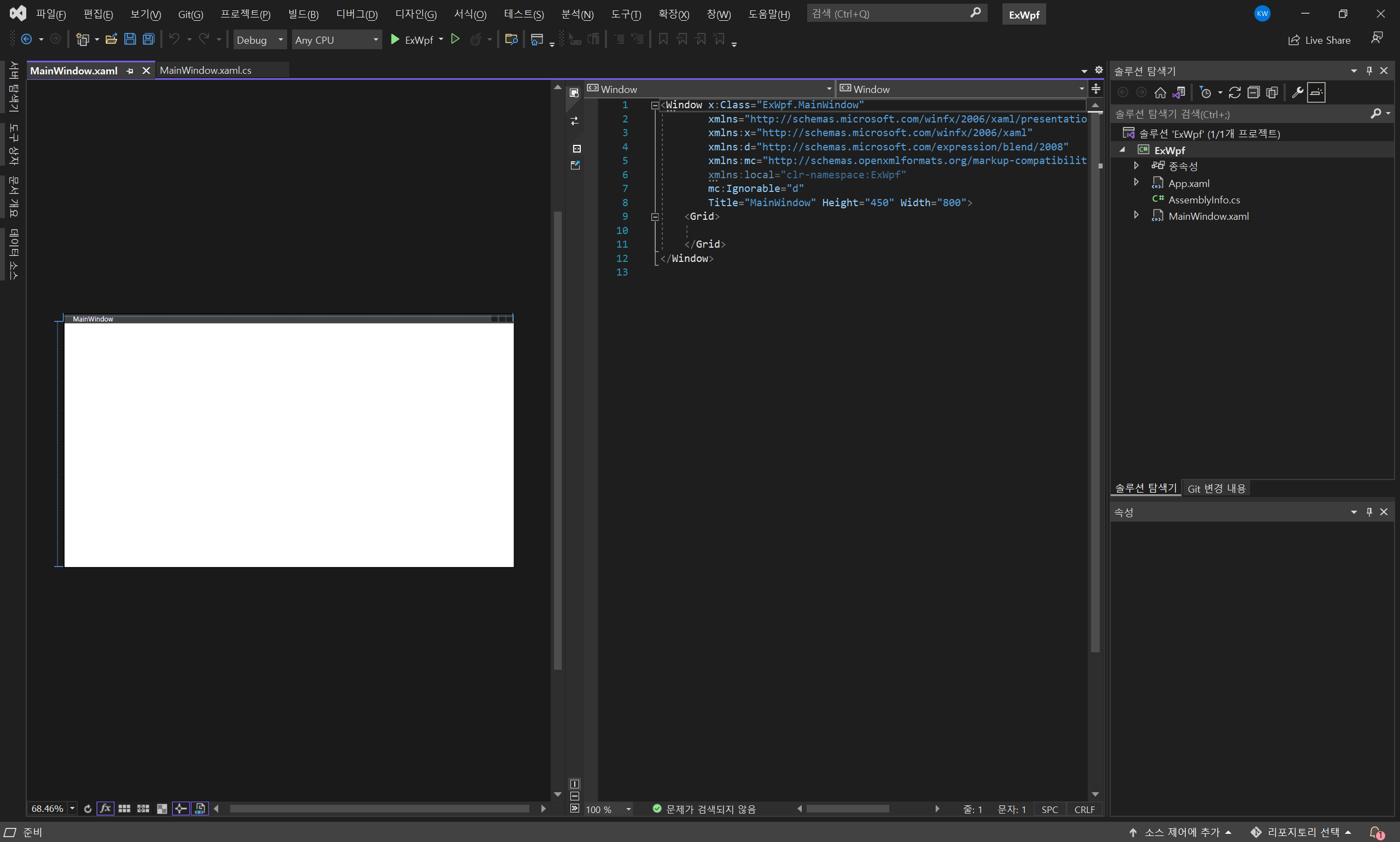
6. '디버깅 시작'을 하면 아래 그림과 같이 프로그램이 실행됩니다.
오른쪽 위에 종료 버튼이나, VS창을 다시 눌러 Shift + F5를 누르면 디버깅 모드가 꺼집니다.
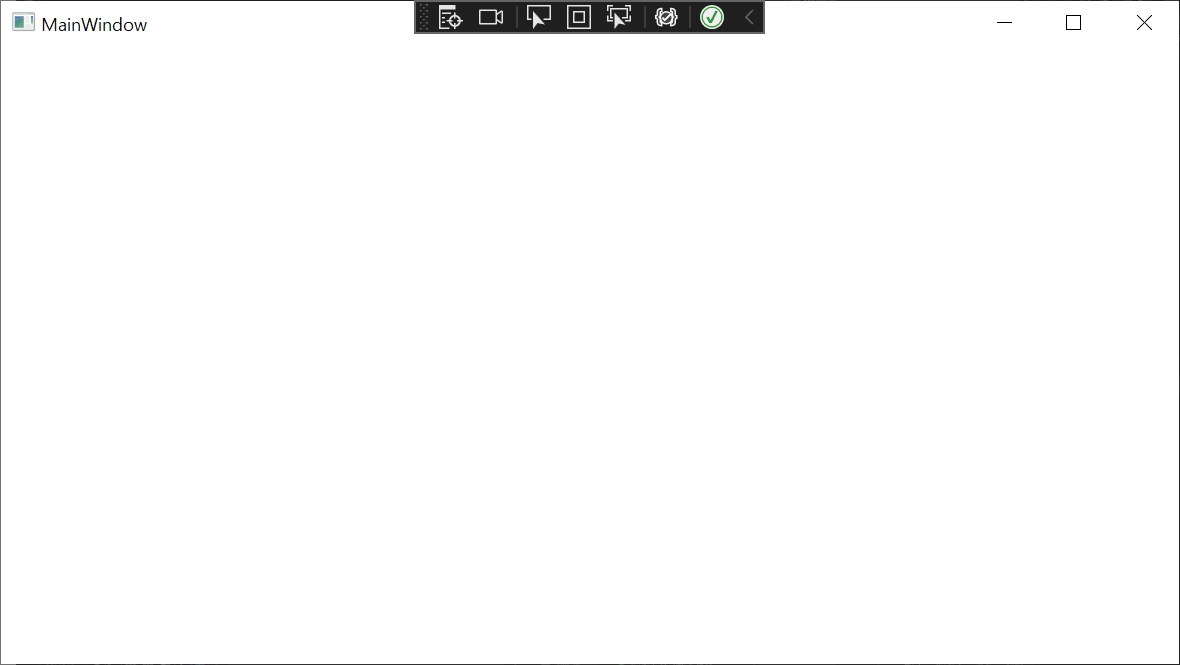
'IT > C# & WPF' 카테고리의 다른 글
| [C#/WPF] MVVM 패턴에서 Event를 처리하는 방법 (0) | 2021.12.04 |
|---|---|
| [C#/WPF] 버튼 누른 횟수 카운트하기 (0) | 2021.11.27 |
| [C#] 001. 닷넷 프레임워크(.NET Framework) (0) | 2017.06.09 |
| [C# 윈폼] 그래픽 버퍼링 (0) | 2015.09.09 |
| [WPF] 데이터 바인딩 (0) | 2015.07.03 |